How To Connect Teamviewer Mac To Windows
Nov 28, 2016 i'm a newbie to using Teamviewer. I'm trying to setup remote connection from Windows 7 laptop to Mac OS X Yosemite on same network. I have installed TeamViewer on laptop and Mac. When i try to connect to MAc, i get 'Unable to Connect: A connection could not be established. TeamViewer not running on. Mar 21, 2014 How to connect remotely to OS X and iOS with TeamViewer by Jesus Vigo in Apple on March 21, 2014, 12:38 PM PST Jesus Vigo walks through the. Apr 11, 2020 TeamViewer License Key Mac allows you to run your windows system situated in the room or in any state as you are sitting in front of the system screen. Just open the app and use the partner to connect your PC with anyone who is located at a more distance or in any other country. Jun 24, 2019 Can you kindly exit TeamViewer and restart the program on the both device please. Further information on Mac device, kindly check for the setting for How to control a Mac running MacOS 10.14 Mojave please if TeamViewer runs on MacOS 10.14 Mojave. This wikiHow teaches how to install and use TeamViewer to connect to a distant computer, such as your home computer while you're at work or school, as long as both computers are running the TeamViewer software. Open a web browser.
- How To Connect Teamviewer Mac To Windows 7
- Teamviewer Mac To Windows
- Teamviewer Mac Download Free
- Teamviewer Mac To Pc
- Teamviewer Free Download
Discover the different ways in which you can access a Mac remotely. Free for private use.
Privacy PolicyMac Remote Desktop Connection: Manage Mac Devices on Your Network
Remote desktop functionalities are increasingly commonplace as individuals and organisations alike leverage their power to remotely access computers for maintenance work, monitoring from afar, and to facilitate seamless real-time collaboration between colleagues across the world. As such, it is becoming more and more important to have devices aligned, ensuring that remote connections can be established between machines irrespective of the operating system they are running. TeamViewer is designed to let you seamlessly access a Mac remotely from all kinds of devices including Linux, Windows and OS X remote desktops, so you can enjoy uninterrupted working.
When it comes to options for establishing a Mac remote desktop connection, Mac users have two choices: using Apple software or third party software, such as TeamViewer. There are two Mac options: the Apple Remote Desktop that comes at a cost, or the free screen sharing solution that requires forwarding ports and a VNC to be set up in order to connect with Windows or Linux devices. TeamViewer, on the other hand, offers an all-in-one solution for Mac remote desktop access, suitable for both private and commercial use. The private version is free of charge, while the paid-for business version offers a comprehensive solution and committed assistance for all your business’s remote access needs.
If you wish to have remote access to your Mac computer from any device in the world at any time, TeamViewer can enable you to connect through a web browser alone. To make use of the Mac remote access feature from your mobile, you simply need to install the app on your iOS device first. These connections offer airtight security and guarantee easy remoting to your desired system. Once you are connected, you can access a number of high performance features, such as screen sharing, screen recording, file transfers and VoIP calls. With TeamViewer’s Mac remote desktop connection, users can avoid complicated port forwarding and other configuration issues and bring full performance power to their fingertips.
Devices running other operating systems can be connected to your Mac through TeamViewer’s remote access solution. If you wish to have the freedom and flexibility to connect to a Windows or Linux remote desktop from anywhere in the world, then the cross-platform functionality of TeamViewer is your best bet. This remote desktop software is optimised for all operating systems and offers a fully-fledged, secure connection to which you can easily add a host of different client devices.
Mac Remote Desktop Connection: Manage Mac Devices on Your Network
Remote desktop functionalities are increasingly commonplace as individuals and organisations alike leverage their power to remotely access computers for maintenance work, monitoring from afar, and to facilitate seamless real-time collaboration between colleagues across the world. As such, it is becoming more and more important to have devices aligned, ensuring that remote connections can be established between machines irrespective of the operating system they are running. TeamViewer is designed to let you seamlessly access a Mac remotely from all kinds of devices including Linux, Windows and OS X remote desktops, so you can enjoy uninterrupted working.
When it comes to options for establishing a Mac remote desktop connection, Mac users have two choices: using Apple software or third party software, such as TeamViewer. There are two Mac options: the Apple Remote Desktop that comes at a cost, or the free screen sharing solution that requires forwarding ports and a VNC to be set up in order to connect with Windows or Linux devices. TeamViewer, on the other hand, offers an all-in-one solution for Mac remote desktop access, suitable for both private and commercial use. The private version is free of charge, while the paid-for business version offers a comprehensive solution and committed assistance for all your business’s remote access needs.
If you wish to have remote access to your Mac computer from any device in the world at any time, TeamViewer can enable you to connect through a web browser alone. To make use of the Mac remote access feature from your mobile, you simply need to install the app on your iOS device first. These connections offer airtight security and guarantee easy remoting to your desired system. Once you are connected, you can access a number of high performance features, such as screen sharing, screen recording, file transfers and VoIP calls. With TeamViewer’s Mac remote desktop connection, users can avoid complicated port forwarding and other configuration issues and bring full performance power to their fingertips.
Devices running other operating systems can be connected to your Mac through TeamViewer’s remote access solution. If you wish to have the freedom and flexibility to connect to a Windows or Linux remote desktop from anywhere in the world, then the cross-platform functionality of TeamViewer is your best bet. This remote desktop software is optimised for all operating systems and offers a fully-fledged, secure connection to which you can easily add a host of different client devices.

Use Cases for TeamViewer’s Mac Remote Control Functionality
Classroom management

Using TeamViewer’s Mac remote desktop connection allows for interactive classroom management, for instance, by letting instructors supervise project work among students. This involves everything from screen sharing, to making sure pupils are using the right tools, to locking all screens simultaneously so that you regain the undivided attention of the class.
Network maintenance
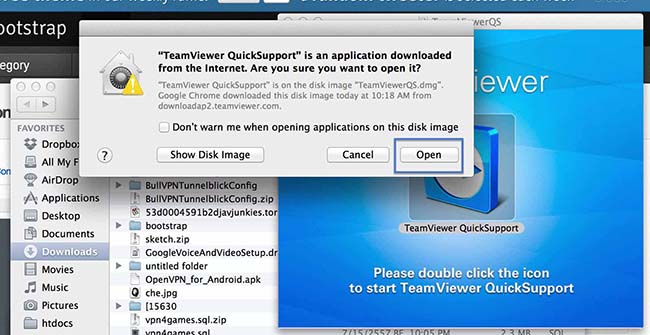
With TeamViewer, administrators can perform maintenance work on a group of computers and schedule network shutdown for holidays. Moreover, the Mac clients’ start-up disks can be changed for diagnostic and troubleshooting purposes, while software can be deployed to the entire network.
Virtual support
Support teams can respond to questions from colleagues or customers by logging into computers in their network using TeamViewer, observing directly what they are dealing with, and either fix the problem or give advice on how to proceed. The host computer can share their screen, send messages or engage through a chat function.
How do I connect to a remote desktop on a Mac?
https://gollifestyle.netlify.app/how-to-open-omnisphere-2-in-logic.html. To use remote desktop on your Mac, simply download TeamViewer from teamviewer.com on both the Mac and the other device, regardless of its operating system. Then select the “Remote Control” tab and enter the Partner ID of the device you would like to connect to.
What are the benefits of using remote desktop for Mac?
Taking advantage of the remote desktop capabilities of your Mac with TeamViewer allows you to work remotely, no matter what operating system your work computer uses. Collaborating with people all over the world, sharing screens, and sharing files is made much easier as a result.
Is using remote desktop for Mac free?
Whether you’re using remote access to control a Mac or to control another device from a Mac, TeamViewer is free for personal and non-commercial usage. Companies can run a free trial of TeamViewer, after which they can choose the best licensing subscription package for their needs.
The unique tool for remote control of distant computers TeamViewer supports many operational environments, among which are Windows Phone, iOS, Android, Linux, and, of course, Windows and Mac OS X. Using the tool, you may connect remotely to the computer based on Mac OS system from the machine, where Windows is installed, and vice versa. In this article I am going to describe precisely how to use TeamViewer to control Mac from PC and on the contrary.
How to control Mac OS computer from Windows PC?
In order to connect to Mac computer from Windows-based machine, first the person controlling the Mac OS computer, you are going to connect to, has to run TeamViewer on his machine and send you the partner ID and a password of his computer station.
Then you run TeamViewer on your side and in the primary login form input the partner ID-number and a password, which you received from the person you are going to connect to. That’s all, what concerns the preliminary setting up. Now the connection is initialized and you may remotely control and use the Mac OS-based computer freely and steadily.
Regarding the abilities of MacOS-based TeamViewer client and Windows PC operational node, they are absolutely the same. In the Actions menu category, you may leave a simple text note for your partner on the remote machine, reboot or lock the station, send Ctrl+Alt+Del and any other hotkeys combinations, invite additional participants to your web-conference or apply an update to TeamViewer instance.
Next goes the “View” category. Here you may customize the screen size (scaling), perform an optimization of speed and quality, modify the resolution. Also you may switch the displaying of remote cursor, hide wallpaper on the active screen and toggle between different forms automatically.
Next two categories hide the following functionalities: calling by internet or by phone, start the text chat or video exchange between you and your client, create the annotation on the whiteboard, take screenshot or start session recording, initiate the file transfer or share the selected file objects via the defined cloud service (Box, OneDrive, Google Drive or DropBox).
If you are familiar with the TeamViewer app abilities on Windows-based computer, it will be very easy for you to get acquainted with the function of the utility in any other desktop operational system, including Mac OS X.
How to control Windows-based computer from Mac OS X machine?
How To Connect Teamviewer Mac To Windows 7
Absolutely in the same way you may handle the connection to Windows PC from MacOS-based station. Run the app on both local and remote clients, receive the guest partner ID and password from the remote machine in order to successfully connect to it, input them into the corresponding fields while initializing the connection, and start working with the distant PC as with your personal.
Teamviewer Mac To Windows
Uninstall application on mac. As you can notice, it’s very easy and intuitively to handle the remote control Windows from Mac and vice versa. During the process you won’t encounter with any problems or obstacles, so that just facilitates the common idea of connecting and working.