Izotope Rx Sample Rate
Overview
- Izotope Rx 7 Torrent Windows
- Izotope Rx Sample Rates
- Izotope Rx Sample Rate Conversion
- Izotope Rx 2 Free Download
The Resample module allows you to convert an audio file from one sampling rate to another.
Jun 02, 2014 1) The sample rate and bit depth used when you are working on the project. 2) The sample rate and bit depth of the finished end product (ie. Music track in a computer game). For example, you are correct that in most games the end product is at 44.1 kHz and 16 bits. Batch Processing allows you to automate processing on groups of files, or apply processing from multiple modules to files. This can save hours when repairing files that require the same processing, or even something as simple as converting audio files to the same format, sample rate, etc. Here are a few important tips for achieving the best results with dithering: Check our guides. Ozone's Mastering and Dithering guides contain useful information on the science and application of dithering. Work in a high-fidelity format. When mixing a project, applying effects, and mastering, it's always advantageous to work at the highest sample rates and bit-depths possible on your system.
Sample Rate Conversion (SRC) is a necessary process when converting material from one sampling rate (such as studio-quality 96 kHz or 192 kHz) to another rate (such as 44.1 kHz for CD or 48 kHz for video).
It is common to record and edit in high sampling rates since higher rates allow higher frequencies to be represented. For example, a 192 kHz audio sample can represent frequencies up to 96 kHz whereas a 44.1 kHz audio sample can only represent frequencies up to 22.05 kHz. The highest frequency that can be represented accurately by a sampling rate is half of the sampling rate, and is known as the Nyquist frequency.
When reducing the sampling rate, or downsampling, it is crucial to remove the frequencies that cannot be represented at the lower sampling rate. Leaving frequencies above this point causes aliasing. Aliasing can be heard as the frequencies in an inaudible range are shifted into an audible range, causing distortion and noise. With iZotope SRC’s steep low-pass filter, users can completely avoid the common aliasing artifacts while maintaining the maximum frequency content.
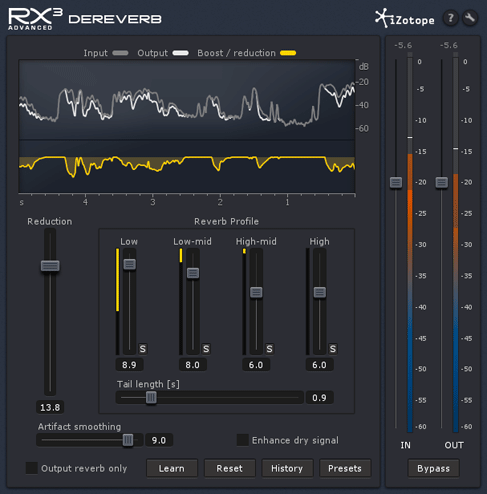
Link: Comparison of iZotope's SRC process
- A comparison of iZotope’s SRC process versus other sample rate convertors can be viewed at: http://src.infinitewave.ca/
Izotope Rx 7 Torrent Windows
Controls
Note about the red aliasing curve display
- The Aliasing portion of the curve displayed in red shows the reflected frequencies during downsampling or imaged frequencies during upsampling — both due to aliasing.
- New sampling rate: This setting chooses the sampling rate you want to convert to. Choose a sampling rate from the drop-down list, or click on the field to type in a custom sampling rate.
Change tag only: Changes the declared sampling rate of the file in the file’s properties without resampling the file, effectively changing the playback rate and pitch of the file.
When to use Change Tag Only option
- This feature is useful if the sampling rate tag was damaged by a previous audio editing process and the file is playing back incorrectly.
- This feature is useful if the sampling rate tag was damaged by a previous audio editing process and the file is playing back incorrectly.
Filter steepness: This allows you to control the steepness of the SRC filter cutoff. The white line is representative of an ideal low-pass filter.
Note about higher filter steepness values
- Higher filter steepness means better frequency performance of the filter: wider passband retains more useful signal, while stronger stopband attenuation provides better rejection of aliasing. At the same time, higher steepness of the frequency response requires a longer filter, which produces more ringing in time domain and energy smearing near the cutoff frequency.
- Higher filter steepness means better frequency performance of the filter: wider passband retains more useful signal, while stronger stopband attenuation provides better rejection of aliasing. At the same time, higher steepness of the frequency response requires a longer filter, which produces more ringing in time domain and energy smearing near the cutoff frequency.
Cutoff shift: SRC filter cutoff frequency shift (scaling multiplier).
Allows shifting the filter cutoff frequency up or down, to balance the width of a passband vs. amount of aliasing.Pre-ringing: SRC filter pre-ringing amount in time domain (0 for minimum phase, 1 for linear phase, or anywhere in between).
Adjusts the phase response of the filter, which affects its time-domain ringing characteristic. The value of 0 produces a minimum-phase filter, which has no pre-ringing, but maximal post-ringing. The value of 1 produces a linear-phase filter with a symmetric impulse response: the amount of pre-ringing is equal to the amount of post-ringing. Intermediate values between 0 and 1 produce so-called intermediate-phase filters that balance pre- and post-ringing while maintaining linear-phase response across a possibly wider range of frequencies.Post-limiter: Keeps true peak levels of the output signal below 0 dBTP to prevent any clipping from occurring.
When to use the post-limiter
- This option is important when resampling signals that are very close to 0 dB, because filtering during resampling can change peak levels of a signal.
- Engage the Post-limiter option in order to limit the output levels of your signal to prevent any clipping from occurring.
- This option is important when resampling signals that are very close to 0 dB, because filtering during resampling can change peak levels of a signal.
Overview
De-bleed reduces the leakage of one signal into another, such as when vocals bleed into a guitar microphone, or when a click track fed into headphones bleeds into an open mic.
The De-bleed module learns a bleed relationship between two tracks. In the descriptions below, these two tracks are referred to as:
- BLEED SOURCE TRACK: This track contains only the bleed source audio.
- ACTIVE TRACK: This track contains the audio present in your source track (bleed), mixed in with the audio you want to preserve.
De-bleed relies on a relationship existing between your Active track and Bleed Source track in order to function properly and provide the best results. In order to properly establish the relationship between the Active and Bleed Source tracks, the following requirements must be met:
Izotope Rx Sample Rates
| De-bleed requires 2 tracks to process |
|---|
| De-bleed requires 2 tracks (Bleed Source Track & Active Track) to be open in the RX Audio Editor. |
| Bleed Source and Active Track must have matching sample rates |
|---|
| The sample rates of the Bleed Source Track and Active Track must match in order to process using De-bleed. |
| Using tracks of different sample rates may indicate that the tracks are not related. |
Tip: How to correct sample rate differences
If you need to correct the sample rates of your bleed source and active track selections in the De-bleed module, you can use the Resample module in the RX Audio Editor to correct sample rate differences between your files, if necessary.
| Time alignment of the Bleed Source and Active tracks is important |
|---|
| The Bleed Source Track and Active Track must be time aligned within a few milliseconds of each other. |
| “Time aligned” means that if the two files were played back together, they would sound in sync. So if the same audio events are occurring at the same points in the timeline for both the Bleed Source and Active tracks, this means they’re time aligned. |
Tip: How to correct time alignment issues
You can adjust the length or timing of files in the RX Audio Editor by:
- Using the “Cut” edit operation, Command+X (Mac) or Ctrl+X (Windows), to remove the active selection.
- Insert Silence using the Signal Generator module to adjust the length of your file.
Workflow
- Import the bleed source file (“Bleed Source Track”) and the file you are removing bleed from (“Active Track”) into the RX Audio Editor. Ensure that the files are in sync (instructions above).
- Open the De-bleed module.
- Ensure that the “Active Track” name that is displayed in the De-bleed module is the file you wish to modify.
- In the De-bleed module, select the Source Track from the “Bleed Source Track” drop-down menu.
- In the active file tab (Active Track), make a selection where the bleed is most obvious.
- Click the Learn button in the De-bleed module. (Learn analyzes the general relationship between the Bleed Source and the Active Track.)
- After the Learn pass is complete, select part or all of the Active Track and click Process.
Controls
BLEED SOURCE TRACK SELECTION MENU: Select the Bleed Source track from this dropdown.
ACTIVE TRACK: Displays the name of the track tab you are currently viewing.
LEARN: Learns the relationship between the two tracks.
BLEED PROFILE DISPLAY: After learning the bleed profile, this displays a portion of the relationship captured between the two tracks. Toggle between the Bleed Source and Active track displays to check that the bleed present in the bleed source track is present and aligned with the bleed in your active track.
Bleed source display:
Active track display:STRENGTH: Determines the amount of bleed reduction applied during processing. Higher Strength values may result in the removal of audio you wish to preserve. It is recommended you start with lower strength values and increase the values if needed to achieve the most desirable results.
ARTIFACT SMOOTHING: Helps to reduce or eliminate the “musical noise” that is often characteristic of FFT-based processing. Musical noise can be described as how something may sound underwater. Increase this slider if your output sounds watery, but decrease it when too much smoothing makes your audio sound dull.
Izotope Rx Sample Rate Conversion
What is an FFT?
Izotope Rx 2 Free Download
- Fast Fourier Transform: a procedure for the calculation of a signal frequency spectrum. The greater the FFT size, the greater the frequency resolution, i.e., notes and tonal events will be clearer at larger sizes. However, when using FFT-based processing, the more audio you remove from your source, the more likely you are to create undesirable artifacts.