Port Forwarding Mac Teamviewer Wake On Lan
- Teamviewer Port Forwarding
- Port Forwarding Mac Teamviewer Wake On Lan Windows 7
- Port Forwarding Mac Teamviewer Wake On Lan Windows 10
Wake on LAN for the Asus RT-AC51U - PadavanRouter Sceenshot. 36, min falsecca = 3565 Sep 18 14:08:49 kernel: device rai0 entered promiscuous mode Sep 18 14:08:50 kernel: br0: port 3(rai0) entered forwarding state Sep 18 14:08:50 kernel: br0: port 2(ra0) entered forwarding state Sep 18 14:08:50 kernel: br0: port 1(eth2.1) entered forwarding. Sep 10, 2018 I logged into my asus router and at port forwarding I entered all the computers IPs and port 9 in both sections and set it for both TCP and UDP. In teamviewer I selected the public option and copied and paste my IP number for the router, not the 192.168.1.1 which is my gateway and dns for all the systems on the network.

From DD-WRT Wiki
English • Deutsch • Español • Français • Italiano • 日本語 • Polski • Português • Русский • Svenska • 中文(中国大陆) • 中文(台灣) • |
Dec 14, 2013 How to Remotely Wake a Mac from Sleep with Wake On LAN from iPhone Dec 14, 2013 - 14 Comments Using a handy network feature built into OS X and supported by most modern Macs, you can remotely wake a Mac from sleep using an iPhone (or iPod touch, iPad, and Android too). If you want to wake over WAN, just set up port forwarding for UDP port 9 to the machine you want to wake, and use one of the Wake‑on‑LAN apps. User #4 posts mn. Nov 21, 2017 i´m a new mac user and try to get my new iMac work with Wake-On-Lan. Router enabled WOL and port forwarding UDP Port 9 to iMac IP, also dyndns is correct configured; iMac is not power off. Only in idle state / sleeping mode. WOL by Teamviewer, WOL by ipad app and so on. Nothing work here 😟. Mar 23, 2016 That about sums it up. The only reason the other machine has to be on teamviewer is so it knows what to wake. You could TV into a remote machine and use wolcmd to wake any machine if you knew its mac address, or if you had any of the other various wake on lan utilities that are around online. Having them in TV just makes it easier.
|
[edit]Introduction
Wake-On-LAN (WOL) provides the ability to wake a slept/suspended, hibernating, or shut down computer, but the support for this (especially the latter) is dependent upon the hardware and BIOS/UEFI settings. Most modern computers have the WOL feature - it might be listed under PME (Power Management Events).
Reasons to use WOL with DD-WRT:
- You do not want a computer on all the time, yet you want to use it from outside your home or office, and there is a DD-WRT-enabled device as the Internet gateway for that computer, powered on all the time.
- The computer is a media server that auto-sleeps, but you want it to wake automatically for file access.
[edit]Preparation
You will need:
- A PC which supports WOL. Most modern PC's can be set-up this way.
- Administrative access to the computer you want to sleep/wake-up.
- The WOL computer should have a static IP address, one manually assigned or through static DHCP. In the example below, we assume your router LAN is 192.168.1.x (the default) and the static IP WOL computer is 192.168.1.254.
- Ideally, a second PC to test the WOL abilities of the first one. You can also use the DD-WRT device's Web Interface to send test packets, in place of a second PC.
[edit]Enable WOL on the Computer
- On the LAN adapter of the computer (physical ethernet adapter and/or wireless, given BIOS support), choose Properties/Configure.
- Power Management tab (far right). Check the second and third boxes to enable WOL. Press OK until you are back at Network Connections. Now the computer can normally be started from Hibernate, Standby, or PowerOff modes via a special management packet.
- Get ready to test your set-up by using a utility like WOL Magic Packet Sender http://magicpacket.free.fr/ (free). Install it on both the computer you are using and a second PC on the same physical LAN.
- On the WOL computer, open WOL Magic Packet and on the Receive tab, click the green Start button.
- On the second computer, open WOL Magic Packet and on the Send tab, put in:
- IP Address of WOL computer for Host Name
- 0.0.0.0 for Subnet Mask (select from drop-down)
- MAC address of LAN adapter on WOL computer. Use the command 'ipconfig /all' if you don't know what this is.
- Click the green Send button. The WOL computer should respond with a pop-up box showing a packet was received.
Repeat the previous steps and go over the trouble-shooting tips until they work before proceeding.
[edit]Test that WOL works within the LAN
Hibernate, Standby, and Power-off the WOL computer, while clicking Send on the second computer, to test each mode to make sure WOL is working.
Note: Support for Mac OS X 10.5.8 has been dropped in Scratch Live 2.5. IMPORTANT: Please read this known issue before updating to Scratch Live 2.5 Rane Sixty-Eight Manual Rane Sixty-Two Manual Rane Sixty-One Manual Rane SL 4 Manual Rane SL 3 Manual Rane SL 2 Manual Rane SL 1 Manual Rane TTM 57SL Manual. Watch the Scratch Live 2.2 Release notes video.The Bridge is free for anyone who owns. Serato Scratch Live compatible hardware, and; A registered version of Ableton Live 8. Read more about The Bridge. Minimum System Requirements. Read the minimum system requirements. What's new in Scratch Live 2.0? A choice of 2 or 3 decks with supported Rane hardware. Built-in DJ FX with an assignable 'Super Knob' for quick live tweaking. Brand new Display Modes with a range of screen layouts to suit your performance style. Enhanced Album Art browsing for quick identification of. https://ninyoga.netlify.app/serato-scratch-live-2-0-manual-espanol.html.
Once this step is working, you can go on to making WOL work when you are outside your LAN, such as at a cafe or another remote location.
[edit]Troubleshooting
Wake On LAN is usually disabled by default in most PCs. This feature, if optional, must be enabled in your BIOS otherwise WOL isn't going to work. Consult your motherboard's manual and BIOS screen (DEL at startup, usually). If you don't see the WakeOn-type options in your BIOS, usually somewhere in Power Management, your motherboard may not support WOL.
- A good place to start is here: [1]
[edit]WOL Methods
[edit]WOL through Telnet/SSH
Note: This is the preferred method to send WOL magic packets remotely.
If you have local or remote Telnet/SSH access to your router, you can wake up a machine on the LAN by using the following command:
Note that the full path to '/usr/sbin/wol' is important. Simply 'wol' will not work.
Substitute AA:BB:CC:DD:EE:FF with the actual MAC address of the computer which you wish to boot remotely. Likewise, replace 192.168.1.255 with the actual broadcast address of the network (192.168.1.255 is the broadcast address when the machine has an IP of 192.168.1.x and subnet mask of 255.255.255.0). Replace 'PP' with the port number your machine listens on (usually 7 or 9).
[edit]Remote Wake On LAN via Port Forwarding
To remotely wake up a computer over the Internet using Wake On LAN- follow these instructions:
1 - Create a port forward rule on the Web Interface (Applications & Gaming -> Port Range Forward) to the chosen ip:
- Here, 9 is the default, but you can use any port number so long as your client wake-up application can talk to a port other than 9. Most WOL services will use either UDP port 7 or 9.
- 192.168.1.254 is just an IP address in your LAN's subnet; it can be any IP, as long as it is not assigned to any device on your network.
2 - Add a static ARP entry by typing the following line into the Administration -> Commands section of the Web Interface and then saving with Save Startup.
- Do not change the FF:FF:FF:FF:FF:FF MAC address; this is a special MAC address used when broadcasting. WOL magic packets are constructed using the MAC address of the target computer, but should be and almost always are sent via broadcast; the MAC address used here controls with how the packet is sent, not how it is formed.
- The 192.168.1.254 IP address should correspond with the IP address you used in the previous step. Again, this IP should be in your LAN's subnet, and you must not assign this IP address to any actual device on your network.
- Explanation/rationale for this setup: Normally, WOL magic packets are sent to a special broadcast IP--to the final .255 in a subnet or to 255.255.255.255. Since port-forwarding to these special dedicated broadcast IPs does not work, what we need to do is create our own broadcast IP by taking an unused IP and assigning it a broadcast MAC and then port-forward to that.
- As an optional alternative, instead of arp, you can use ip neigh (which does the exact same thing as arp). Support for ip neigh was removed from DD-WRT starting with build 17650, and arp is unavailable in DD-WRT builds older than 5672.
Old version of garageband download. 3 - Reboot the router, or execute the startup commands manually.
- To wake your computer from the internet using the DD-WRT device DynDNS name (or if you know it, the public IP of the router), try one of the following services;
- Mestrona's online WOL. You need to forward port 9 udp in step one, to use this service.
- Wake-On-LAN Online. It works both on ports 7 and 9 and allows WOL by a single URL of the form: http://mobile.wakeonlan.me/?ip=HOSTNAME&mac=MACADDRESS. It also allows for scheduled wakeup over the internet.
- To use the WOL Magic Packet application from a second PC:
- Host Name: DynDNS name of your DD-WRT device.
- Subnet Mask: 255.255.255.255
- MAC Address: WOL computer MAC address, not the DD-WRT MAC.
- Click the green Send button.
[edit]Automatic Wake-On-LAN Daemon
The Automatic WOL daemon will send out a periodic wake on lan packet at the intervals you specify. This may be useful to keep a system online most of the time even if it is turned off. (eg: A Media Center PC).
For Interval you can enter a value in seconds as low as 15 seconds and as high as 86400 seconds (1 day).Host name should be the broadcast address for your LAN. eg: 255.255.255.255 or 192.168.1.255.SecureON Password is computers that have a BIOS feature that secures the WOL function. If you do not have a BIOS that requires this form of password then you can leave the box blank or type in 00-00-00-00-00-00.MAC Address(es) should contain the MAC address of the networked machines you want a WOL to be sent to on your LAN.
Virtual dj 7 full download. Virtual DJ Software, MP3 and Video mix software. VirtualDJ provides instant BPM beat matching, synchronized sampler, scratch, automatic seamless loops and remixing functions, effects.
The packets generated by the WOL daemon are sent to UDP port 40000. You likely will not need to worry about this unless the system you are attempting to send the WOL packet is on another subnet or you are trying to monitor the packets.
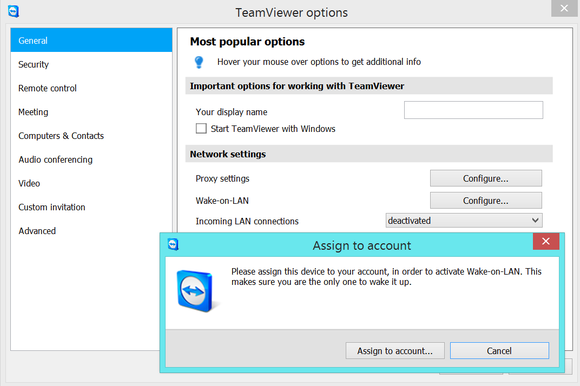
note: the UI says that the Interval accepts a range of 1-86400 seconds but it will only send out a WOL packet at a minimum of 15 second intervals. All values below 15 are accepted but the interval will still be every 15 seconds.
A useful tool for watching the WOL packets on a Windows computer is available at www.depicus.com/wake-on-lan (use port 40000 when monitoring) Or you can use a more generic protocol analyzer tool like Wireshark.
[edit]WOL Scripts
- Wake up a specific host when triggered from the internet: Web Server Wake-up.
- To wake by name: Name-based WOL.
[edit]See Also (forum discussions)
[edit]References
Teamviewer Port Forwarding
The BIOS was already configured for WOL and I've already configured the network settings on Windows 10 as per the information supplied on TeamViewers website. The biggest problem is setting up the public address. I thought I had it correct by setting up the port forwarding on the Virgin Media Superhub. So my understanding is that I've added a new rule which is the computers IP address with port 9 as they suggested. I then registered under noip.com to link them together but the site seems to suggest that the ports are still blocked?
I've heard that Virgin Media's Superhub's aren't very good for this sort of thing? I'm not sure what else would be missing or if I even need to use noip as a passthrough, I heard that was the easiest way around it.
Port Forwarding Mac Teamviewer Wake On Lan Windows 7
Comments
Port Forwarding Mac Teamviewer Wake On Lan Windows 10
- #2You can't port forward port 9 to the IP address of your PC as the IP address is set in the OS and your PC doesn't know its IP is when its sleeping. So instead you need to multicast the WoL request to your internal network as detailed in the TeamViewer manual. The good news is that the Virgin SuperHub supports mutlicasting but its not enabled by default, you have to enable it in the firewall settings to support PPTP and MutliCast pass through.
Personally I have a server on 24x7 in my home network so I remote onto its desktop and use that for WoL requests and that is pretty reliable.