Virtual Dj Video Output

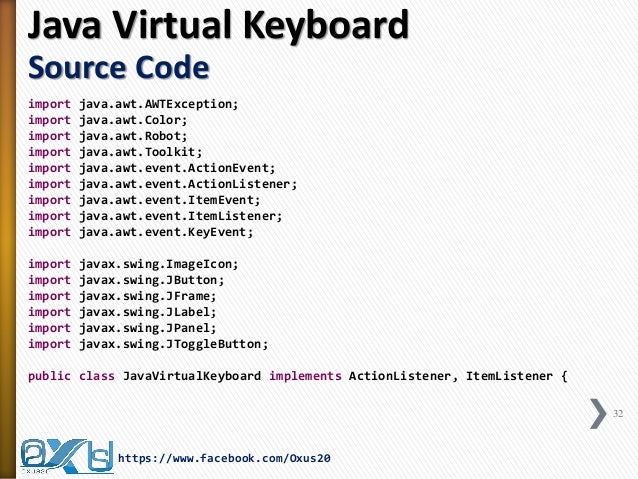
This tutorial describes how to setup broadcasting in Virtual DJ. Sign up for a FREE account first, to create your personal broadcast slot. Then, proceed to the first step to connect Virtual DJ and start broadcasting.
Step 1 - Configure broadcasting in Virtual DJ
After you've signed up for a Livesets account, login to Livesets with your new account. When you've logged in, the 'Broadcast setup wizard' is displayed. In the first step of the wizard, click on the 'Configure other software' button to see your broadcast settings. Follow the next steps to add the settings to Virtual Dj:
Djay for windows free. Before you begin.Make sure you have:. An internet connection (internet service provider fees may apply).
Version 1.97 for VDJ 7 and 8. Outstanding playback of video, audio, images, and flash swf files. Includes Camera and Carousel. Carousel is a slideshow feature for images and video files. Mar 30, 2020 Virtual DJ Home 7.0.5. VirtualDJ Home is the free version of the most popular DJ mixing software of the same name, used by professionals. It has a few limitations compared to the pro version, but it is capable of mixing audio and videos yielding somewhat professional result. And you have to set it up in VDJ properly. Go to config-video tab-TV output. Default this is set to window, which you probably have at the moment. See what is in the box beside Window. I can't remember the naming but it should be something like 'Second monitor'. And you have to set it up in VDJ properly. Open Virtual DJ and click on the 'Record tab' underneath your decks. Click on 'Broadcast' in the left menu. Then click on 'Config' in the main section. A new window will now open. Select 'OGG (Icecast/Icecast2)' as format and 128Kbs for 'Bitrate'. Select 'Broadcast to a radio server' In the section 'Server'.
Mar 26, 2018 Virtual DJ Fullscreen Mode work-around. MIXER AVEC UNE TABLE TACTILE & VIRTUAL DJ by Djeff E (Led and Com Vente & Location) - Duration: 2:18. LED AND COM Recommended for you.
- Open Virtual DJ and click on the 'Record tab' underneath your decks.
- Click on 'Broadcast' in the left menu.
- Then click on 'Config' in the main section.
- A new window will now open.
- Select 'OGG (Icecast/Icecast2)' as format and 128Kbs for 'Bitrate'.
- Select 'Broadcast to a radio server'
- In the section 'Server', enter 'djuplink.com/' followed by your 'Mount path' (for example: 'djuplink.com/DjName.ogg').
- In the section 'Name', enter 'source'.
- In the section 'Password', copy and paste your Livesets password.
- In the section 'Genre', enter the Genres that you (optional).
When you have entered all settings in Virtual DJ, it should like like this:
This tutorial describes how to setup broadcasting in Virtual DJ. Sign up for a FREE account first, to create your personal broadcast slot. Then, proceed to the first step to connect Virtual DJ and start broadcasting.
Step 1 - Configure broadcasting in Virtual DJ
After you've signed up for a Livesets account, login to Livesets with your new account. When you've logged in, the 'Broadcast setup wizard' is displayed. In the first step of the wizard, click on the 'Configure other software' button to see your broadcast settings. Follow the next steps to add the settings to Virtual Dj:
https://gollifestyle.netlify.app/izotope-rx-vst2.html. Year / release date: 7.6.2019Version: 3.00Developer: iZotopeDeveloper site: iZotopeFormat: VST / VST3 / AAXDigit capacity: 86 / 64bitTabletka: curedSystem requirements: Win 7 (64-bit) —Win 10 (64-bit)Description: Neutron 3 from ozone makers and RX will transfer your mixes to the 21st century.
- Open Virtual DJ and click on the 'Record tab' underneath your decks.
- Click on 'Broadcast' in the left menu.
- Then click on 'Config' in the main section.
- A new window will now open.
- Select 'OGG (Icecast/Icecast2)' as format and 128Kbs for 'Bitrate'.
- Select 'Broadcast to a radio server'
- In the section 'Server', enter 'djuplink.com/' followed by your 'Mount path' (for example: 'djuplink.com/DjName.ogg').
- In the section 'Name', enter 'source'.
- In the section 'Password', copy and paste your Livesets password.
- In the section 'Genre', enter the Genres that you (optional).
Virtual Dj Video Output
When you have entered all settings in Virtual DJ, it should like like this: