How To Download Garageband Songs From Icloud
- Jun 29, 2013 So I'm trying to send some songs from my iPhone 4S to my iPad 4 with garageband. The file on my iPhone has the little cloud on it so its supposed to be in the cloud right? But my iPad just won't download the file! It's supposed to happen automatically right? I've tried resetting the iPad.
- Apr 02, 2012 With the latest update to GarageBand for iOS, a slew of new features were added.Users can now create jam sessions, share songs using Facebook, and send songs to iCloud.
- Create and save songs in GarageBand for iPhone. When you first open GarageBand, a new, empty song is created automatically. You can create new songs to record and arrange your music in.
- First open GarageBand Tap the “+” button and then choose Create New Song (DON’T choose Import from iCloud Drive!) Select the Audio Recorder (microphone) from the instrument selector Tap the Tracks View button.
- Recorded song in GarageBand and uploaded to iCloud but file now missing from phone. Ask Question. When you want to send a song to iCloud, tap on the Edit button and select a song (or songs). With iCloud enabled in the app, you will now see an iCloud icon along the top bar. I had a file stored on iCloud. I opened the song in GarageBand.
- Sep 08, 2019 When you open Logic Pro, click on the ‘open an existing project’ and look for the project on iCloud or in the folder you previously saved it. Logic Pro and GarageBand will ask you to download some additional content (especially if you created a track with Apple Loops), confirm and wait until the download has successfully installed.
- How To Download Garageband Songs From Icloud To Mac
- How To Download Garageband Songs From Icloud To Pc

Nov 12, 2017 How the heck do you export songs from GarageBand on an iPhone?!?! I finally figured it out!!! This was driving me crazy so I decided to make a video tutorial in the hopes that it helps someone.
GarageBand for iOS saves songs within the app on your iPhone, iPad, or iPod touch. If you delete the GarageBand app, you'll also delete your songs. In case you ever have to delete and reinstall the app, make sure to back up your songs first. You can back up your songs by uploading them to iCloud, exporting them to iCloud Drive, or copying them to another Apple device using AirDrop.
You can also back up your iPhone, iPad, or iPod touch. A backup of your iOS device includes the songs saved within the GarageBand app. Make sure to back up your device so you can access your songs in case you lose, replace, or damage it.
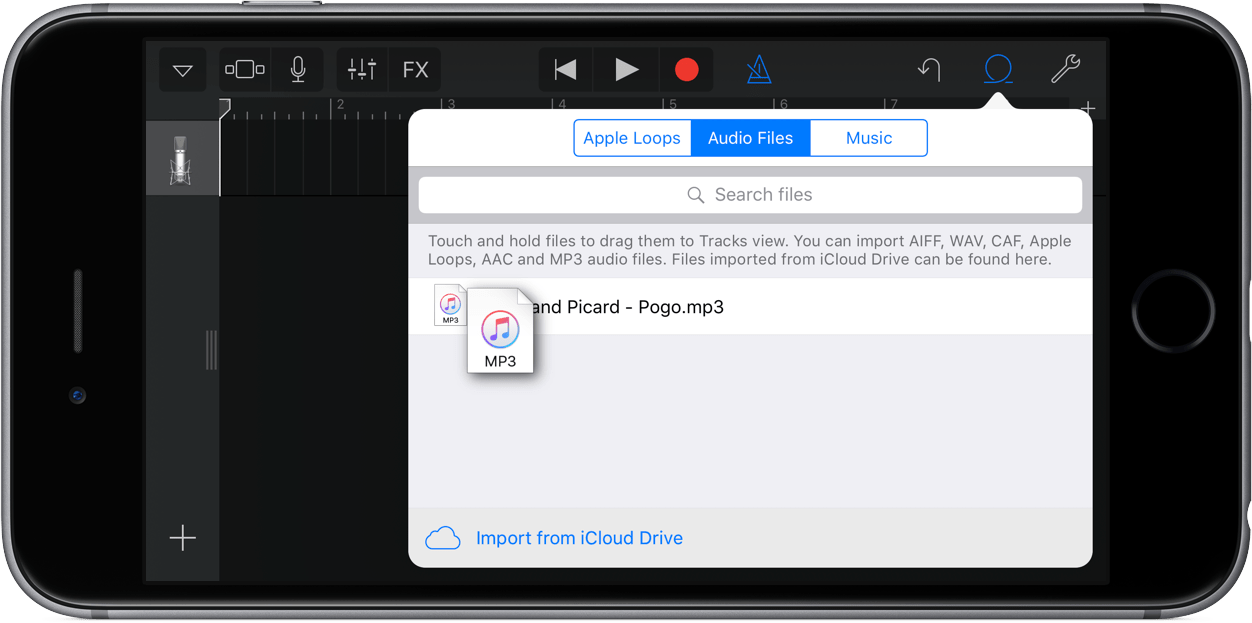
Upload songs to iCloud
When you upload your songs to iCloud, you can access them and keep them up to date on all your iOS devices. You can upload all your songs at once to iCloud.
- Make sure to turn on iCloud for GarageBand.
- On an iPhone or iPod touch, tap in the Control Bar, then tap My Songs.
On an iPad, tap My Songs in the Control Bar. - Tap Select.
- Tap the songs you want to upload.
- In the Control Bar, tap .
- Tap Upload Songs to iCloud. After your songs upload to iCloud, you'll see them in the My Songs browser with an iCloud icon.
If you delete and reinstall the app or if you get a new device, songs uploaded to iCloud automatically appear in the My Songs browser. To access the songs on a new device, make sure to sign in with your Apple ID.
Export songs to iCloud Drive
Using iCloud Drive, you can access your songs from another iOS device, a Mac, or a PC. You can export one song at a time to iCloud Drive.
- Make sure to set up iCloud Drive on your devices.
- On an iPhone or iPod touch, tap in the Control Bar, then tap My Songs.
On an iPad, tap My Songs in the Control Bar. - Tap Select.
- Tap the song you want to back up.
- Tap .
- In the Share dialog, tap iCloud Drive.
- Tap Project.
- Browse to the location where you want to save the song.
After reinstalling GarageBand or getting a new device, you can import a song from iCloud Drive to GarageBand on your device.
- On an iPhone or iPod touch, tap in the Control Bar, then tap My Songs.
On an iPad, tap My Songs in the Control Bar. - Tap , then tap Import from iCloud Drive.
- In the iCloud Drive dialog, locate and tap the song you want to import.
The GarageBand songs you keep in iCloud use your iCloud storage. When you sign up for iCloud, you automatically get 5 GB of free storage. If you use all your iCloud storage, you can buy more. Or you can use AirDrop to back up your songs to another device.
Back up songs using AirDrop
To back up your songs to another Apple device, you can use AirDrop. AirDrop makes a copy of the song on another Apple device.
- Make sure to turn on AirDrop on your Mac and your iOS device.
- On an iPhone or iPod touch, tap in the Control Bar, then tap My Songs.
On an iPad, tap My Songs in the Control Bar. - Tap Select.
- Tap the song you want to back up.
- Tap .
- Tap the name of the AirDrop user or Apple device you want to send the file to.
- Tap Project. AirDrop copies the song to the following locations:
- On a Mac, the song is saved to the Downloads folder.
- On an iOS device, the song opens in GarageBand. If GarageBand isn’t installed on that device, you can choose to get the app or save the song to iCloud Drive.
Learn More
- Use iCloud with GarageBand on iPhone, iPad, or iPod touch.
- Use iCloud Drive.
- Use AirDrop with iPhone, iPad, iPod touch, and Mac.
GarageBand User Guide for iPhone
You can upload your GarageBand songs to iCloud Drive and access them from another app or other devices. You can open your songs directly from iCloud Drive in the sidebar in the My Songs browser, or download them to your iPhone.
When you close a song or close GarageBand, the song is updated with your latest changes in iCloud. If changes made on multiple devices are out of sync, a copy of the song with the newest changes is saved to the same location as the original in iCloud Drive.
Before you can use iCloud Drive with GarageBand, you must set up iCloud in the Settings app on your iPhone. More information is available online at the iCloud Support website.
Turn on iCloud for GarageBand
You turn on iCloud for GarageBand in the Settings app on your iPhone.
Close GarageBand.
On the Home screen, tap Settings, then tap your name at the top of Settings.
Tap iCloud, then tap the switch next to GarageBand in the list of iCloud apps.
You might have to scroll down to see the GarageBand icon.
Upload a song to iCloud Drive
In the My Songs browser, tap Select.
Tap the song you want to upload, then tap the Move button .
Locate where you want to save your song on iCloud Drive, then tap Copy.
How To Download Garageband Songs From Icloud To Mac
Copy a song in iCloud Drive to your iPhone
In the My Songs browser, tap iCloud Drive in the sidebar and locate the song you want to copy.
Tap Select, tap the song you want to copy, then tap the Move button .
Locate where you want to save your song on your iPhone and tap Copy.
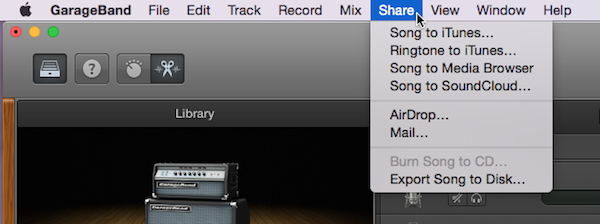
Open a song in iCloud Drive
Songs available to download from iCloud Drive appear with an iCloud download badge .
In the My Songs browser, tap iCloud Drive in the sidebar, then locate and tap the GarageBand song you want to open.
The song is downloaded. If there is a newer version in iCloud, the newer version is downloaded to your iPhone. If the version on your iPhone is newer, that version is uploaded to iCloud.
Create a song in iCloud Drive
In the My Songs browser, tap iCloud Drive in the sidebar, locate and tap the GarageBand for iOS folder, then do one of the following:
Tap the Add Song button at the top-right of the screen.
Tap Create Document in the My Songs browser.
The Sound browser opens, where you can choose a Touch Instrument to use in the song. When you close the song, the latest changes are saved to the original location in iCloud Drive.
How To Download Garageband Songs From Icloud To Pc
Delete a song in iCloud Drive
When you delete a song in iCloud Drive, the song is deleted on all your devices.
In the My Songs browser, tap iCloud Drive in the sidebar, then locate the song you want to delete.
Tap Select, tap the song you want to delete, then tap the Trash button .
If you turn off iCloud for GarageBand, your songs stored in iCloud Drive will be deleted from your iPhone, but will remain stored in iCloud Drive. If you want to turn off iCloud and keep your songs on your iPhone, you need to duplicate the songs you want to keep before you turn off iCloud.