Is Ios Garageband The Same On Mac Os
- Is Ios Garageband The Same On Mac Os Download
- Is Ios Garageband The Same On Mac Os Download
- Is Ios Garageband The Same On Mac Os X
- Is Ios Garageband The Same On Mac Os 2
- Is Ios Garageband The Same On Mac Os 7
Side-by-side comparison of iOS vs. Mac OS X – Spot the differences due to the helpful visualizations at a glance – Category: Operating system – Columns: 2 (max. 3) – Rows: 58.
- Apr 13, 2017 macOS and iOS share many of the same frameworks and low level (kernel) code. They differ a lot at the UI level - technically macOS uses AppKit and iOS uses UIKit.
- ICloud GarageBand everywhere. Tweak your tracks. On any device. ICloud allows you to keep your GarageBand sessions up to date across all your iOS devices. Using iCloud Drive, you can import song sketches to your Mac and take them even further, then share your finished piece on any of your devices.
If you are not aware, let me tell you GarageBand is Apple’s freeware digital audio workstation which means this software enables you to create, customise of the mix up your music just like a professional music composer, available for download from the Apple app store for all iOS and Mac devices, absolutely free. Garageband is available for Apple devices officially and comes with advanced features including in-app recording, Virtual studio technology, MIDI editing, a collection of instruments and loops, artist lessons, etc; gets better when all of that packed into an intuitive and easy to use interface.
The music composing app has all the instruments and sounds that can help you in creating great music. In this post, you will get to know, how to create music on it. If you are using a windows PC you can download garageband on PC here.
How to get GarageBand on Mac?
Installing GarageBand on apple devices is super easy. Make sure you have latest MacOS installed on your Macbook, iMac or iPhone. Apple is rolling new updates to improves the bugs and fix them quite often, if available just update to the latest MacOS. Once you are done, now you can proceed.
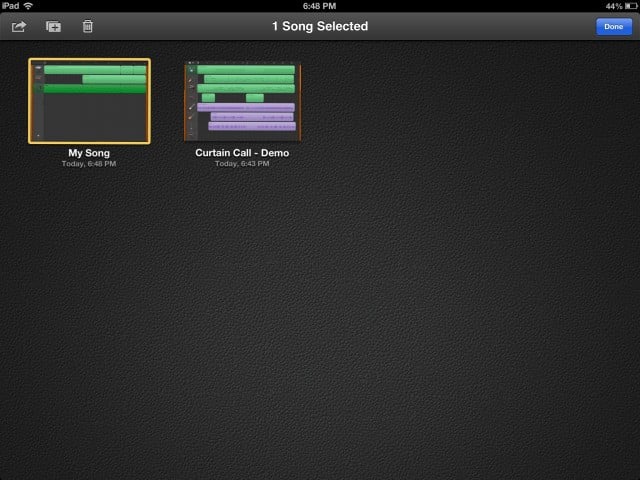
Installation:
You can download GarageBand for Mac from the Apple’s official website named, APP STORE. Initially, it came as the pre-installed app for iPhone as well as on Mac computers but now the GarageBand is available on App store and it’s just a click-away from installation.
For more clarity, Here are the detailed steps for you:
1. Open the Launchpad and then look for App Store in it. T pain vst.
2. Once you found the App Store, open it.
3. Now, on the App Store, look for GarageBand. It would be the first app you will see. Simply click and download.
4. Once you install the app, it is ready to use.
5. Go ahead and create some soulful music on your Apple beast.
How to use GarageBand on Mac?
Using GarageBand on Mac or any apple device is really easy, the interface is same. GarageBand offers you different project templates that you can choose as per your need. Before creating the music, here is some basic stuff you need to know:
Step 1: Opening the Project
First of all, you need to open the project area where you will create music. To do that, open the app and go to File menu and then select ‘New‘. You can also use shortcut key by pressing ⌘+N to open the new project.
You will find a couple of options. In songwriter mode, you will get the preset instruments, audio and other stuff you need to create a new song. Similarly, in Electronic, you will get the preset trance sounds, bass and drum kicks that will help you in creating EDM and other electronic music.
You can choose either of them as per your need but if you want to start from scratch without any preset sounds, simply open Empty Project.
Step 2: Adding Instruments on Empty Project:
If you have chosen the Empty project, here is what you need to do to start creating music on GarageBand. On the new empty project, you will get a basic Classic Electric Piano. Use your keyboard to play the Piano notes and to record it. You can see the Piano Keyboard on your screen by going to Windows > Show Musical Typing or press ⌘+K.
If you wanted to add more Tracks, simply click on the + icon (see screenshot), select Empty Project and add another track. Choose any instrument you wanted to add in your song and go on.
Using Loops on GarageBand:
Once you opened the project, now it is time to create some music on it. Creating music on GarageBand is so easy and so much fun, honestly. There is an inbuilt library of Loops that you can use in your songs as well. There are loops from different Genres, Moods, Instruments. You can sort the loops as per your need and type of music. You will get to know the Note of the loop as well as the BPM or Tempo of the loop which is also useful for any music creator. You can open the Loop menu from the Top Right corner. See Screenshot below.
Record External Instrument on GarageBand
Recording an external instrument like Piano, Guitar or Drums on GarageBand is so easy. For recording the Analog instrument as a digital sound require a converter that will convert the analog sound of your Guitar or Piano into Digital sound. You can use Tascam iXZ interface for iPad, iPhone. That is a brilliant gear for your setup. Using this, you can easily record external instrument into the app. You can also record the sound from the inbuilt microphone but the output would be terrible with noises. To open the External instrument interface on GarageBand, you need to go to File > New Project and choose Audio Project. Using the same option, you can also record your own voice on it.
FAQs
Ques – Is GarageBand free for Mac?
Ans- Yes, GarageBand is a free digital audio workstation available for download in the Apple app store. The free package includes a full set of features and a considerable number of sounds, loops, drummers, lessons, etc. You can, however, expand your content by making a one time purchase of $4.99. It also includes some Artist Lessons that would require you to make an in-app purchase.
Ques- How much does GarageBand cost for Mac?
Ans- GarageBand is free of cost for Mac users. The digital audio workstation is available for download in the Apple app store. The free package includes a full set of features and a considerable number of sounds, loops, drummers, lessons, etc. You can, however, expand your content by making a one time purchase of $4.99. GarageBand also includes some Artist Lessons that would require you to make an in-app purchase.
Ques- Do all Macbooks have GarageBand?
Ans- Even though GarageBand is not pre-installed on all Macs, it is available for all Macbooks. Any Mac user with an Apple ID can download the software from the Mac App Store.
Ques- Where do I find GarageBand on my Mac?
Ans- If you haven’t downloaded GarageBand, you will find it in the Mac app store where you have to search and download. In case you already have the music composing app downloaded on your Mac, you will most likely find it in the tab at the bottom of your screen (with a guitar icon). You can also search for it by name from the search bar at the top of your desktop screen. Alternatively, you can also open the Finder and from the panel on the right, click on Applications. Now when you scroll through your applications, you will find the app.
Ques- How do I remove GarageBand from my Mac?
Ans- To delete GarageBand from your Mac :
- Open Finder.
- Select Applications from the window on the left side
- Find GarageBand and then drag it to the Trash icon at the bottom of the screen
- Alternatively, you can right-click on the icon and tap on ‘Move to Trash’
- Empty the trash folder (right-click on its icon and select ‘Empty Trash’ option)
Alternatively, you can also use this method to get rid of GarageBand :
- Open Launchpad
- Type and search for GarageBand in the search bar
- Click and hold on the GarageBand icon, a small cross should appear at the top left of the icon
- Tap on that x and select Delete on the window that pops up
Ques- How do I get rid of music creation files on my Mac?
Ans- To get rid of music creation files from your mac :
- Click on the Apple logo, and then select ‘About this Mac’
- Now go to Storage and select ‘Manage’
- Click on the ‘Music creation’ option
- You’ll find a button to remove GarageBand, click on it to remove music creation files.
- If you don’t find a button to remove GarageBand, you’ll have to first re-install the software on your mac from the App store. Once you have re-installed the app, start this whole procedure from the beginning.
- If you want to further remove GarageBand files and clear up space : Go to the Finder window and search for GarageBand. Now scan the ‘This Mac’ and ‘Library’ folders and delete all GarageBand or Apple Loops files from them.
Ques- How do you delete instruments and lessons on GarageBand in Mac?
Ans- To get rid of music creation files from your mac :
- Click on the Apple logo, and then select ‘About this Mac’
- Now go to Storage and select ‘Manage’
- Click on the ‘Music creation’ option
- You’ll find a button to remove GarageBand, click on it to remove music creation files.
- If you don’t find the button, you’ll have to first re-install the software on your mac from the App store and then start this procedure from beginning.
Is Ios Garageband The Same On Mac Os Download
- If you want to further remove GarageBand files and clear up space: Go to the Finder window and search for GarageBand. Now scan the ‘This Mac’ and ‘Library’ folders and delete all GarageBand or Apple Loops files from them.
Sampling in Garageband iOS is actually pretty simple.
In my honest opinion, the hardest part about sampling in iOS Garageband is not the software itself, but figuring out how to sync your iTunes library with your iPhone, which honestly took me several hours until I finally discovered how to do it.
Regardless, that’s neither here nor there. First, I’m going to lay out a simple step-by-step process for you, and then we’ll explore each part in detail.
How To Use The Sampler in Garageband iOS
1) Grab Audio/Video clip from iTunes, YouTube, etc, using a Youtube to mp3 converter.
2) Drag & drop the audio file into your iTunes library and then sync your iPhone.
3) Open Garageband’s Sampler and then select “Import.”
4) Select the file, import the sample into Garageband, and then hit record.
The preceding steps shown above are essentially how you go about this, however, of course, there are more details.
Like I mentioned at the beginning of the article, it’s necessary to have a solid understanding of how to sync your iPhone’s iTunes library, which has become somewhat of a pain in the last few years, due to Apple’s changes to iTunes and their push of the iCloud.
Is Ios Garageband The Same On Mac Os Download
What you want to do, is either download the audio file onto your iPhone through the iCloud, assuming you’ve purchased a subscription to the Cloud, or you can just import the necessary files from your local files. It’s up to you and your individual situation.
Step-By-Step Guide To Using The Sampler in Garageband iOS
In some ways, using the Sampler in Garageband’s iOS is actually better than the Mac version in my opinion, just because of the relative ease of importing the files once you’ve figured out how to sync your iTunes library, as well as the easy-to-use Sampler interface.
1) Grab Audio/Video clip from iTunes, YouTube, etc, using a Youtube to mp3 converter.
For this section, you may want to head on over to my other article on how to Sample in Garageband, which you can find at this link here. I actually explored this already in detail, however, for the sake of convenience, I’ll talk about it once again here.
How you obtain the audio file depends on where you want to get your sample from. In other words, if you already have the audio file in your iTunes, all you have to do is sync your phone to your library and you’ll have access to it.
On the other hand, if you want to sample a video, which I often do, you’ll have to use Youtube to Mp3 converter, which you find at the following website. I actually prefer to use this website here: ytmp3.cc/en9/
It’s very easy to use, you just have to select the video you want to use by grabbing the link through copy and paste, and then you drop that link into the conversion bar of the aforementioned website.
From here, you just hit the Convert button, and then the process will begin, and you’ll soon have access to the audio file. What I usually do is I drag and drop the file onto my desktop, that way I can access it easily.
2) Drag and drop the audio file into your iTunes library and then sync your iPhone.
Once you have access to the audio file, make sure you label it appropriately, that way you can find it easily in iTunes after you’ve dragged and dropped it into the interface.
At this stage, you’ll notice that iTunes will start automatically playing it back to you. Make sure that everything worked correctly before you move on to the next step.
b) It’s ready to go in your iTunes library, so grab your iPhone and then sync it to your computer. Wait the necessary amount of time, and then from here, open up Garageband on your iPhone.

3) Open up Garageband’s Sampler and then select “Import.”
Once Garageband has been opened, go to the first page on the app, and select the “Sample” icon that goes along with a little symbol of two eighth-notes.
Select it, and open up the Sampler. From here, you have several options, including “New Sample,” and “My Samples,” as well as the other option, “Import.”
You want to select “Import,” and then choose the “Music” option.
Once you’ve brought up that specific interface, you can choose “Songs” or “Artist,” depending on how you labeled it, and then type in the name of the file into the search bar to find it.
Hit the little box with the arrow pointing down on the right-hand side of the screen, and then wait for Garageband to import the audio file. It typically takes just a few seconds.
4) Select the file, import the sample into Garageband, and then hit record.
The next thing you want to do is remember to turn the metronome off because now you’re actually going to create the sample, and you don’t want the metronome playing in the background of the sample.
The sample is loaded into Garageband’s interface, and now you just want to hit the red Record button, and then record whatever part of the sample that you want after hitting a note on the MIDI Keyboard.
Moving on from that, once you’ve recorded the part of the sample that you want, you just have to click on the little icon on the top-left-hand side that looks like a bunch of bars on top of each other.
Clicking this small icon is going to send you to the Workspace where you can now see your Sample sitting in a track-header.
From here, it’s up to you for what you want to do with the sample. Moreover, as I mentioned above, you can adjust the tuning, play it at a different pitch, shape the sound of it, and so on and so forth. You can add effects and do all kinds of stuff with it.
Alternatively, you can, of course, record your own samples by just hitting on the “New Sample,” option, and then hit the big red “Start” button, to record yourself talking or whatever sound you want.
This makes recording your own sounds extremely easy and effective.
Tips and Tricks for Using The Sampler in Garageband iOS
You can trim it manually before you’ve actually made the sample. You can “Tune” it differently, or use the “Shape” button.
The “Tune” Option
Obviously, the “Tune” option is going to give you the option to change the tuning of the sample, using two different parameters, the “coarse tune” and the “fine-tune.”
The titles are self-explanatory, in the sense that the one is going to adjust the sample by a semi-tone, whereas the other one seems to do it by a much smaller denomination.
Another thing that’s worth mentioning, is the fact that you want to hit the Middle C on the MIDI keyboard to play the sample at the regular pitch that it was imported as.
Arpeggiator
You can also use other functions like the “Eighth Note” icon which is going to give you access to different scales and key signatures, whereas the arpeggiator is going to give access to all kinds of different pre-determined patterns.
I usually don’t use either of these, but maybe you want to.
Shape
The “Shape” option is actually a volume control, which gives you the ability to adjust the volume of the track across time.
In other words, it’s kind of like the Volume automation that comes with the Mac version of Garageband. You can read more about volume automation at this link here.
Is Ios Garageband The Same On Mac Os X
Glissando
The Glissando option allows you to slide from each note individually, kind of like the way you would slide your fingers across the fretboard of the guitar after plucking the string.
However, with the Glissando option turned on, every time you slide to a new note, the Sample will start playing from the beginning.
Scroll
The Scroll button, on the other hand, allows you to select a note on the MIDI keyboard while at the same time moving across the MIDI keyboard.
In other words, you’re playing the note while at the same time scrolling through the available keys as you’re playing the note.
Frankly, I’m not entirely sure what the point of this feature is, but regardless, we have access to it.
Pitch
The Pitch button allows you to adjust the pitch of the sample gradually. In other words, you can actually hit the “Middle C,” for example, but then slide up to the next note if you want, and it’ll slowly adjust the pitch to the relative key on the keyboard.
This is in contrast to if you have the “pitch” selection turned off, which means that when you play another note on the keyboard, it’ll actually just play the sample starting from the beginning of the track again.
https://gollifestyle.netlify.app/traktor-pro-not-playing-sound.html. They’re a hugely welcome addition and not dissimilar to Pioneer’s Sound Color FX. However – in practice – they sound more usable. These are: Reverb, Dual Delay, Noise, Gater, Flanger, Barber Pole, Dotted Delay, Crush, and of course, Filter.
Sustain
The sustain option functions as it sounds. What it does is that it stops you from having the hold down the key on the keyboard in order for the sound to continue playing.
Importing from Apple Loops
Of course, it’s worth mentioning that you can add in a bunch of the Apple Loops that come with Garageband. It’s pretty self-explanatory, you just have to select the one that you want, and then Garageband will automatically drop it into the sampler.
Is Ios Garageband The Same On Mac Os 2
YouTube Video Tutorial
Conclusion
And that’s it for this tutorial. I hope this was of use to you, if it was, make sure to share it on your social media with your producer friends.
This is my first iOS tutorial. In the future, I’ll be doing way more of these.
Is Ios Garageband The Same On Mac Os 7
Also, subscribe to my mailing list and subscribe to my youtube channel if you want my newest articles and videos.