How To Export Garageband Ipad
- How To Export Garageband To Imovie Ipad
- Garageband For Ipad Manual
- How To Export Garageband Ipad To Windows 10
- How To Export Tracks From Garageband Ipad
- May 09, 2016 This detailed guide will show you how to export GarageBand to WAV, MP3, M4A, FLAC, WMA, AAC, AC3, DTS, etc for both Mac and Windows users.
- TAGS: exporting, GarageBand, mp3, web-ready If you make your audio essay in GarageBand, you will need to export it as an mp3 file before you can share it with the class (on the blog or Google Drive), or with anyone for that matter.
- Send a GarageBand song to the Clips app. In the My Songs browser, tap the Select button, then tap the song you want to share. Tap Share then tap Song. You can add the artist, composer, and title information. You can also choose the audio quality and an image for the audio. Tap Share, then tap.
- Jun 17, 2016 Exporting to iTunes. The first option is Song to iTunes. Choose this option to export your song to your iTunes library. This opens a window where you can add the data for the song that will show up in your iTunes Library, your iPod, or any other device that can play this file.
GarageBand for iOS saves songs within the app on your iPhone, iPad, or iPod touch. If you delete the GarageBand app, you'll also delete your songs. In case you ever have to delete and reinstall the app, make sure to back up your songs first. You can back up your songs by uploading them to iCloud, exporting them to iCloud Drive, or copying them to another Apple device using AirDrop.
Jan 24, 2020 To create a ringtone on your Mac, prepare it on your Mac using GarageBand or Logic Pro, then share it to iCloud Drive so you can open it in GarageBand on your iPhone or iPad. Once it's on your iPhone or iPad, export the song as a ringtone from GarageBand, then assign the ringtone.Or just create the ringtone directly on your iPhone or iPad.
You can also back up your iPhone, iPad, or iPod touch. A backup of your iOS device includes the songs saved within the GarageBand app. Make sure to back up your device so you can access your songs in case you lose, replace, or damage it.
Upload songs to iCloud
When you upload your songs to iCloud, you can access them and keep them up to date on all your iOS devices. You can upload all your songs at once to iCloud.
- Make sure to turn on iCloud for GarageBand.
- On an iPhone or iPod touch, tap in the Control Bar, then tap My Songs.
On an iPad, tap My Songs in the Control Bar. - Tap Select.
- Tap the songs you want to upload.
- In the Control Bar, tap .
- Tap Upload Songs to iCloud. After your songs upload to iCloud, you'll see them in the My Songs browser with an iCloud icon.
How To Export Garageband To Imovie Ipad
If you delete and reinstall the app or if you get a new device, songs uploaded to iCloud automatically appear in the My Songs browser. To access the songs on a new device, make sure to sign in with your Apple ID.
Export songs to iCloud Drive
Using iCloud Drive, you can access your songs from another iOS device, a Mac, or a PC. You can export one song at a time to iCloud Drive.
- Make sure to set up iCloud Drive on your devices.
- On an iPhone or iPod touch, tap in the Control Bar, then tap My Songs.
On an iPad, tap My Songs in the Control Bar. - Tap Select.
- Tap the song you want to back up.
- Tap .
- In the Share dialog, tap iCloud Drive.
- Tap Project.
- Browse to the location where you want to save the song.
After reinstalling GarageBand or getting a new device, you can import a song from iCloud Drive to GarageBand on your device.
- On an iPhone or iPod touch, tap in the Control Bar, then tap My Songs.
On an iPad, tap My Songs in the Control Bar. - Tap , then tap Import from iCloud Drive.
- In the iCloud Drive dialog, locate and tap the song you want to import.
The GarageBand songs you keep in iCloud use your iCloud storage. When you sign up for iCloud, you automatically get 5 GB of free storage. If you use all your iCloud storage, you can buy more. Or you can use AirDrop to back up your songs to another device.
Garageband For Ipad Manual
Back up songs using AirDrop
To back up your songs to another Apple device, you can use AirDrop. AirDrop makes a copy of the song on another Apple device.
- Make sure to turn on AirDrop on your Mac and your iOS device.
- On an iPhone or iPod touch, tap in the Control Bar, then tap My Songs.
On an iPad, tap My Songs in the Control Bar. - Tap Select.
- Tap the song you want to back up.
- Tap .
- Tap the name of the AirDrop user or Apple device you want to send the file to.
- Tap Project. AirDrop copies the song to the following locations:
- On a Mac, the song is saved to the Downloads folder.
- On an iOS device, the song opens in GarageBand. If GarageBand isn’t installed on that device, you can choose to get the app or save the song to iCloud Drive.
Learn More
- Use iCloud with GarageBand on iPhone, iPad, or iPod touch.
- Use iCloud Drive.
- Use AirDrop with iPhone, iPad, iPod touch, and Mac.
To create a ringtone on your Mac, prepare it on your Mac using GarageBand or Logic Pro, then share it to iCloud Drive so you can open it in GarageBand on your iPhone or iPad. Once it's on your iPhone or iPad, export the song as a ringtone from GarageBand, then assign the ringtone. Or just create the ringtone directly on your iPhone or iPad.
How To Export Garageband Ipad To Windows 10
Set up iCloud Drive
To share songs from your Mac to GarageBand for iOS, you need iCloud Drive. If you haven’t already, set up iCloud Drive on your Mac and your iPhone or iPad.
Share your project
- On your Mac, open the project in Logic Pro or GarageBand.
- Share it to GarageBand for iOS:
- In GarageBand, choose Share > Project to GarageBand for iOS.
- In Logic Pro X, choose File > Share > Project to GarageBand for iOS.
- Select the 'GarageBand for iOS' folder in iCloud Drive, then click Save.
Export the project as a ringtone
- Open GarageBand on your iPhone, iPad, or iPod touch.
- In the My Songs browser, tap Browse , tap Select, then tap the project you shared from your Mac.
- Tap , then tap Ringtone.
- Enter a name for the ringtone, then tap Export. If the ringtone is longer than 30 seconds, tap Continue to have GarageBand shorten the ringtone automatically. Or, tap Cancel to return to the song so you can shorten it.
- Tap Export.
- When the ringtone is finished exporting, you can assign the ringtone.
Assign the ringtone
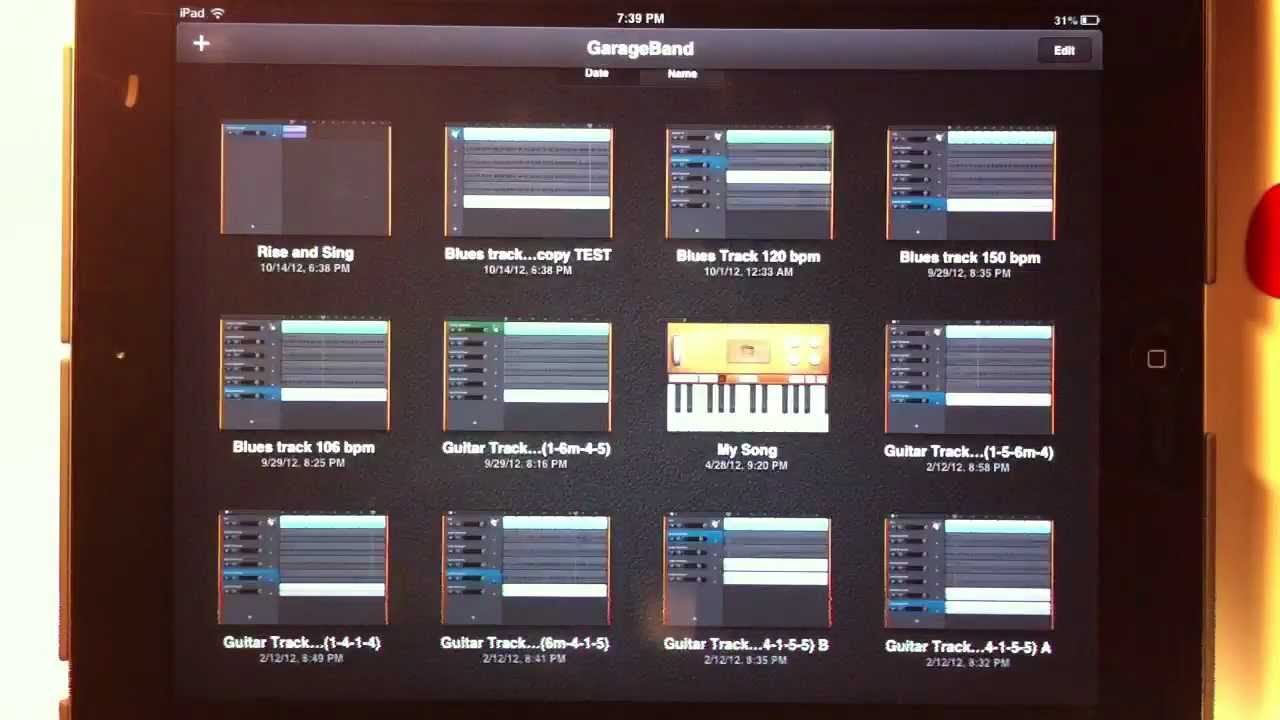
After you’ve exported your project as a ringtone, you can set it as your standard ringtone, or assign it to a contact. Tap 'Use sound as,' then choose an option:
How To Export Tracks From Garageband Ipad
- To use the ringtone as your standard ringtone, replacing the existing ringtone, tap Standard Ringtone.
- To use the ringtone as your standard text tone, replacing the existing text tone, tap Standard Text Tone.
- To associate a ringtone with one of your contacts, tap 'Assign to contact,' then choose a contact.
- To return to the My Songs browser without assigning the ringtone, tap Done.